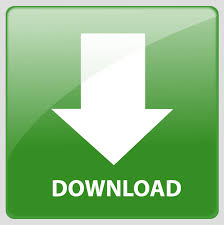
The intro paragraph on the left aligns to First Line Only the text on the right is set to All Lines. Subsequent lines will follow the specified leading increment.įigure 16.8. Nevertheless, you'll want to make sure that the first lines of such paragraphs align with the body text in adjacent columns. Alternatively, you can add 4 points of space before and 2 points after.įirst Line Only is useful for paragraphs such as multiline subheads or intro paragraphs that, because of their size and leading values, cannot keep to the grid. To put the subheads back on the grid, add 6 points of space before the subhead. The subheads are 18/18, making them 6 points off the grid.

Let's say you're using a 12-point baseline grid and your body text is 10/12. The formula is simple: Total paragraph spacing (Leading + Space Before + Space After) must equal your leading increment or a multiple of your leading increment. In practice, you'll probably find you need to add or subtract a bit of paragraph spacing here and there this way, you, not InDesign, decide where the space is added or subtracted. Your type will better align to the grid through careful planning and gentle persuasion than by coercion, because the total paragraph spacing applied to all your paragraphs is a multiple of your baseline grid increment. If you've done the math right, choosing Align to Grid isn't strictly necessary.

If you are using text wraps, set the text wrap offset to your leading increment. If I want say, 6 pts above a head, and 3 pts below, I will have to take the headings off the grid.When resizing graphics, the picture frame will snap to the baseline grid, making it easier to crop your picture frames to a leading increment.

In my example, that means I can have 0 paragraph spacing before/after, or 16 pts or 32 pts (16 x 2) or 48 pts (16 x 3), etc. Once you align your text to the baseline grid, you will only be able to adjust spacing before and after the paragraphs in multiples of your body text leading. The baseline grid guides may not be visible when viewing the document at a. Or, since I tend to rely heavily on paragraph styles, I normally align my text to the grid via the Indents & Spacing category in the Paragraph Style Options dialog box:Įither way, the text moves up or down to snap the text’s baseline to the blue baseline grid.Īs you know, most things in life involve trade-offs, and aligning text to a grid is no exception. 1 To view the baseline grid, choose View > Grids & Guides > Show Baseline Grid. You can do this with Edit > Select All and then click the Align to Grid button in the Paragraph view of the Control Panel or the bottom right of the Paragraph panel.
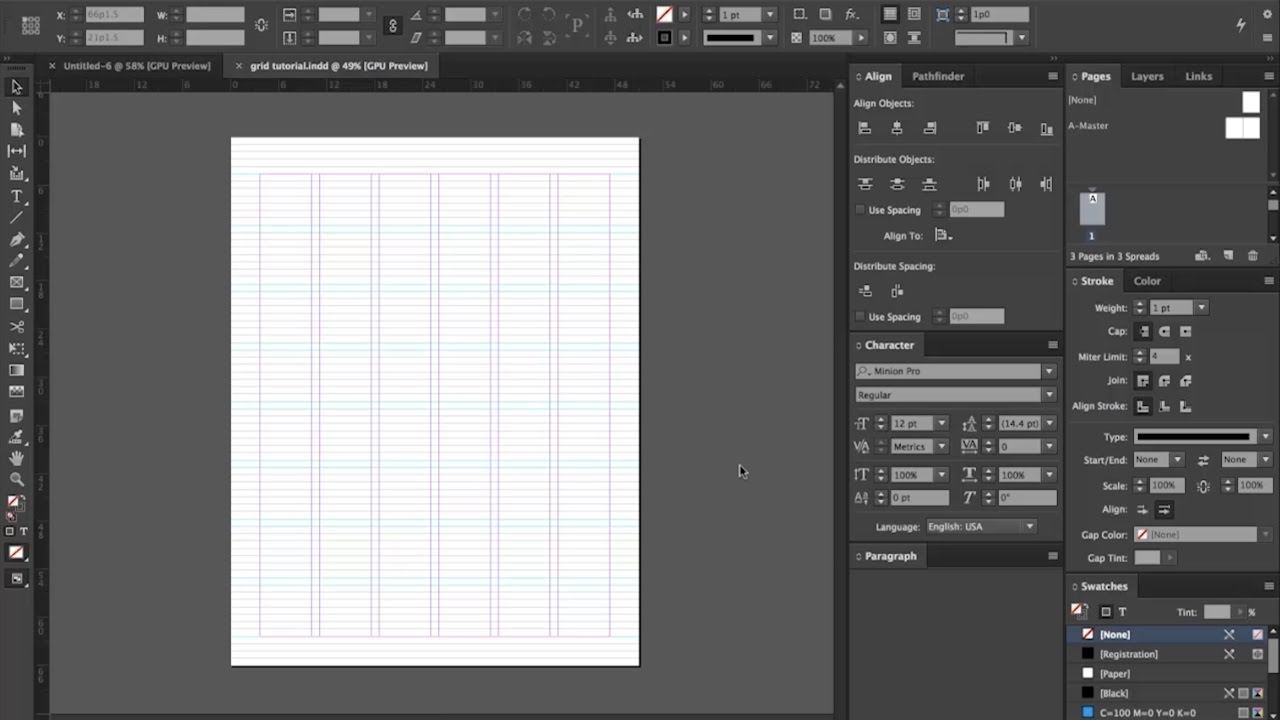
Once you’ve made your various design decisions, it’s just a few more steps to align your baselines across columns. Place your multi-column story and set up the formatting for your body text, heads, lists, etc.
Grid indesign software#
Here in this software we have two types of grid one is a Document grid and the other is a Baseline grid. For Relative To, specify whether you want the grid to start at the top of the page or the top margin. InDesign Grids can understand as guidelines through which we can align our work properly according to our requirement because during working on InDesign we have to manage a number of images with text for having a good composition of them. You can also choose Custom in the Color menu. Specify a baseline grid color by choosing a color in the Color menu. Posted on: June 10th, 2010 Author: barb.binder Category: Adobe InDesign by Barb Binder, Adobe Certified Instructor on InDesignīaseline alignment is a fairly easy task in InDesign. Choose Edit > Preferences > Grids (Windows) or InDesign > Preferences > Grids (Mac OS). Home / Adobe InDesign / Adobe InDesign: Baseline Alignment Across Columns Adobe InDesign: Baseline Alignment Across Columns
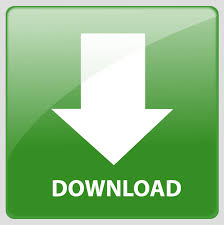

 0 kommentar(er)
0 kommentar(er)
